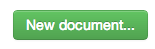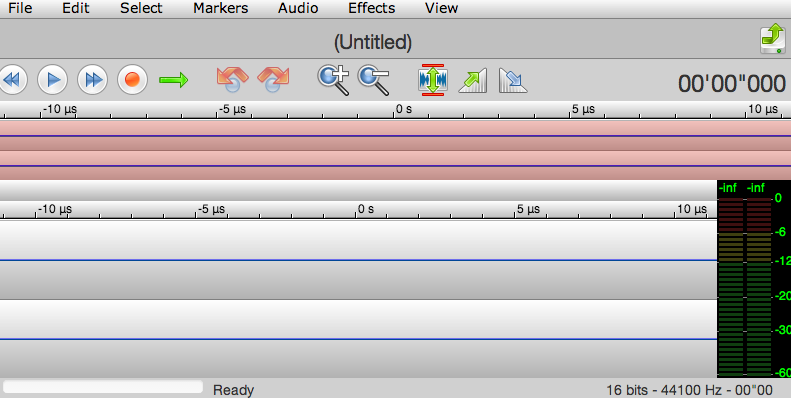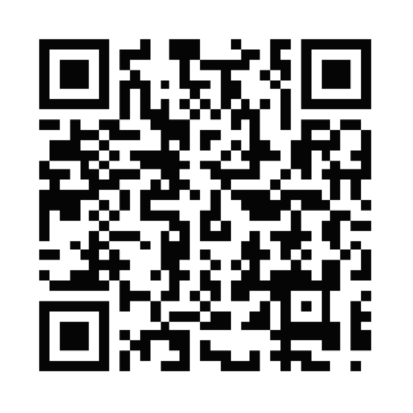The annual conference for the Utah Coalition of Educational Technology gets under way this week. This is the largest technology conference in the state and has been around for over 30 years. Check out the schedule and sessions at: http://ucet2014.sched.org. Teachers from every school district join to learn about or present on using technology in the classroom. There are sessions on iPad, Canvas, BOYD, iMovie, Photoshop, Evernote, Google drive, and many more. If you have never been, this is the year to go! Let me list for you a couple of reasons:
- This is not a conference for geeks. Though many of us there may proudly say we are a little geeky, this is a conference about teaching and learning and how to best use technology to improve both.
- For the first time, the conference is offering a one day price. Attend either Thursday, April 3rd or Friday April 4th for only $50. Both days for $70.
If you attend one or both days I guarantee you will walk away with a new idea or way to engage the learners in your classroom.
We in the Education Technology Department have worked really hard to encourage as many Canyons School District teachers to attend UCET as possible. For those that are attending, you are in for a treat. A keynote each day, sessions that promise to enlighten you and give you something you can use when you return to your classroom, and possibilities for winning prizes.
Please remember to take a moment to print your badge before you go. It will get you through the lines faster, and you will be ready to go when you get there. Instructions can be found on the Info tab at http://sch.ucet.org.
Build your own schedule using the web app, or Android and iPhone app found at http://sch.ucet.org. Then use your device to navigate to your sessions. Go totally paperless for this event!
Check out the 2 videos from last year on how to use Sched!