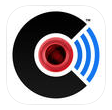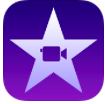--Nicole Zubiate - STEM Outreach Center
What is a green screen?
In film and video, a green background can be placed behind subjects being filmed. This allows a separately-filmed background to be added to the final video. Using a green screen is a fun way to enhance any video project. Filming in front of a green screen allows any project to be virtually transported to a new location or setting.
Why use a green screen?
There are many green-screen film projects that can enhance learning in the classroom. Using a green screen can make projects more fun, interesting, and effective. For example:
- Flipped classroom - Are you filming a flipped classroom instructional video about math? Chemistry? Literature? Film in front of a green screen, then turn your background into your PowerPoint slides, lab demonstrations, or example problems.
- Instructional process - Filming in front of a green screen can enhance your step-by-step or if-then demonstrations. Film lab instructions, the writing process, or a technology how-to first, then add yourself in later in front of a green screen to point out details and important information.
- Reviews - Have students virtually jump into book pages, movie scenes, or works of art as they share your insights and opinions.
- Globalize your classroom - Report or teach while virtually in front of historical events, next to important people, or visiting far away places.
- Social studies, music, art, dance, plays, storytelling, digital journals - Teaching about the Pyramids of Giza? Studying Monet's Water Lilies? Performing Martha Graham'sAppalachian Spring? Why not do it all on location -- or at least use a green screen to make it look like you are on location?
- Media - Professionals have used green screens to create commercials, public service announcements, newscasts, and weather reports for decades. Give your students the real-world experience of creating their own green screen media productions.
- Claymation/Stop-motion animation - One of the most difficult things about creating an animation of any kind is keeping your background consistent. Using a green screen can help, and it can transport your characters to imaginary lands. (If claymation interests you, check out the book Fantastic Clay Critters for more ideas.)
How can I get a green screen?
You can purchase green screen kits on sties like buy.com or amazon.com. Some of them come with just the fabric green screen that you can tack to a wall, and some come with accessories like stands, clamps, and lights. If you do not have the money to spend on an actual kit, there are many ways you can get cheaper versions or even create your own:
- Buy a canvas, paint it with Gesso (a paint primer), then use cheap green tempura paint to color it.
- Cover a board (wood or strong cardboard) with green construction paper.
- Purchase a foldout screen from buy.com or amazon.com instead of a full green screen kit.
- Paint a room green.
- Tack up green fabric on your wall.
- Install green fabric on a shower curtain and install a rod so your green screen curtain can be pulled out when needed.
- Purchase or create a lighting rig, and hang green cloth on it instead of lights.
- Create a roller to roll the green screen out when needed and up when not needed. Try using an old projection screen. Be sure to attach, roll, and extend the green fabric so that it is tight.
When creating your own green screen, finding the right color is important. The correct shade of green makes it easier for your computer to remove the green and show your chosen background. When looking for potential green-screen fabric, paper, or paint, think of the color of a Sprite bottle for the right color.
Be sure to set up your green screen away from doors, windows, or adjoining walls. You want to avoid noise, uneven light, and interruptions to your filming as well as things or kids that can cause damage to your screen.
Is there a special way to film with a green screen?
You can film green screen footage with any camera, and no special camera settings are needed. It is actually the editing software you use that will remove the green you film and let your chosen background show through instead. There are some things you can do to ensure that your green-screen footage will turn out well:
- Lighting - Make sure your lighting is even and coming from one type of source if possible. Avoid shadows and multiple light temperatures. For example, if you are filming in a classroom that has overhead lights and lamps, you may want to turn off the lamps so that there are not multiple temperatures of light that can change the color of your screen. Or, if the overhead lights are causing shadows, you may want to turn them off and use only lighting rigs. This, of course, depends on what lighting equipment you have available.
- Camera shot - Be sure to zoom so that only the area of the green screen is in your shot. If portions of the wall behind your screen are in your shot, they will also show once once you have edited out your green screen.
- Tripod - Keep your camera steady by using a tripod. Once you have begun filming, do not move your camera until the shot is over unless you want your background to appear to move. It is usually better to keep the green screen footage still, and add moving background footage later.
How do I edit my green-screen footage?
In most movie-editing software, you simply import your green screen footage and whatever photo or footage you want to use as your new background. Place the green-screen footage into your movie project, then place your new background behind it. (The order you place your footage and new background depends on the software.) Your software will then either ask you what to do with the two clips or will show a button to let you decide what to do. Look for a choice that either says green screen or chroma key. Selecting this option will remove any green in your footage and show the new background you have chosen in place of the green. Read your editing software's help manual for details.
Some apps have been created to help make editing green screen footage easier. Some of these apps require that the green screen footage be recorded within the app, while others can import footage from you device's camera or photo library. Some of these apps even have special effects built right in that are already green screen. Check out the following green screen apps, and give them a try: